| - Русский учебник phpMyChat-Plus - 1.96 - |
| Содержание учебника |
Особенности и команды:
Команда помощи
Аватары
Графические смайлы
Форматирование текста
Использование цветного текста в чате
Приглашение пользователей присоединиться к вашей комнате чата
Переход из одной комнаты в другую
Изменение вашего собственного профиля в чате
Повторный вызов последнего набранного сообщения или команды
Ответ конкретному пользователю
Приватные сообщения
Действия
Игнорирование пользователей
Получение информации о пользователях
Сохранение сообщений
Спец. команды только для модератора и/или администратора:
Отправить объявление
Выброс пользователя
Бан пользователя
Повысить/Понизить в должности пользователя на модератора
Вы можете выбрать один из нескольких языков, на которые phpMyChat-Plus был осуществлен перевод, перейдя по одному из флажков стран, изображенных на странице входа. В приведенном ниже примере пользователь выбирает французский язык:
![]()
Если вы уже зарегистрировались, просто войдите, используя свой логин и пароль. Затем выберите комнату чата, где вы хотели бы быть, и нажмите ’войти в чат’ кнопку.
Иначе вы можете зарегистрироваться сначала или просто выбрать комнату, но ваш ник не будет зарезервирован (другой пользователь может использовать этот ник).
Если вы еще не зарегистрированы но хотели бы, нажмите на ссылку регистрации. Появиться небольшое всплывающее окно.
Разумеется, зарегистрированный пользователь может изменить/удалить свой собственный профиль, нажав на соответствующее ссылки.
Зарегистрированные пользователи могут создавать комнаты. Приватные комнаты доступны только для тех пользователей которые знают их название, и никогда не были показаны, за исключением пользователей которые находятся в.
Имя комнаты не может содержать запятую или обратный слешь (\).
Описание состояния соединения:
Признак представляющий ваше состояние соединения отображается в правом верхнем углу экрана. Может принимать три значения:
В третьем случае, нажав на красную кнопку начнет новую попытку соединения.
Чтобы отправить сообщение в комнату чата, наберите текст в текстовом поле в нижнем левом углу и нажмите ENTER / ВОЗВРАТ ключ, чтобы отправить его. Сообщения от всех пользователей появляются в окне чата.
Вы можете изменить цвет ваших сообщений, выбрав новый цвет из таблицы стандартных цветов справа от текстового поля.
Описание списка пользователей (не для пользователей всплывающее окно):
Например, из снимка ниже вы можете сделать вывод, что:
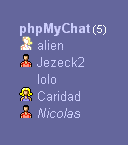
|
|
Для выхода из чата достаточно один раз нажать на  рисунок, в правом верхнем углу комнаты. Кроме того, вы можете ввести одну из следующих команд в вашем текстовом поле:
рисунок, в правом верхнем углу комнаты. Кроме того, вы можете ввести одну из следующих команд в вашем текстовом поле:
/exit
/bye
/quit
Эти команды могут быть укомплектованы сообщением, которое будет отправлено, прежде чем выйти из комнаты чата.
Например : /quit Увидимся позже!
будет отправлено сообщение "Увидимся позже!" в главный фрейм перед тем как вы выйдете.
Узнать кто в чате, не входя в него:
Вы можете нажать на ссылку, которая показывает количество пользователей, подключенных на стартовую страницу, или если вы в чате, нажмите на изображение ![]() в правом верхнем углу экрана, чтобы открыть в отдельном окне, которое будет отображать список подключенных пользователей и комнат, они находятся практически в реальном времени.
в правом верхнем углу экрана, чтобы открыть в отдельном окне, которое будет отображать список подключенных пользователей и комнат, они находятся практически в реальном времени.
Заголовок окна содержит список пользователей, если их меньше трех, количества пользователей и открытых комнат.
При нажатии на ![]() значок в верхней части всплывающего окна позволит включить / отключить звуковой сигнал при входе пользователя.
значок в верхней части всплывающего окна позволит включить / отключить звуковой сигнал при входе пользователя.
Есть много различных способов настройки вида окна чата. Для изменения настроек, просто введите соответствующую команду в текстовое поле и нажмите Enter / Отправить кнопку.
Например: /refresh 5
изменит норму до 5 секунд. *Остерегайтесь если n установлен в значение менее 3, обновления сброшены чтобы не обновлять вообще (полезно когда вы хотите прочитать много старых сообщений, не будучи потревоженным)!*
Например: /show 50 или /last 50
будет чистить фрейм сообщений и заставлять 50 самых новых сообщений быть на вашем экране. Если все сообщения не могут быть показаны в окне сообщений, полоса прокрутки появится на правой части окна сообщений.
Оказавшись в комнате вы можете запустить справку в всплывающем окне, нажав на ![]() изображение, которое расположено перед полем для ввода сообщений. Вы можете также ввести "/help" или "/?" команду в поле ввода сообщений.
изображение, которое расположено перед полем для ввода сообщений. Вы можете также ввести "/help" или "/?" команду в поле ввода сообщений.
Аватары это графические значки. Только зарегистрированные пользователи могут изменять свой аватар. Зарегистрированные пользователи могут открывать свой профиль (см. /profile) и нажмите на аватар, чтобы выбрать его из меню изображения, или ввести URL к графическому изображению, доступному в интернете (только изображения, доступные для общественности, не защищенные паролями сайты). Изображения должны быть просматриваемыми браузером (.gif, .jpg, etc. ) 32 x 32 пикселя графические файлы для наилучшего отображения.
Нажатие на аватар человека в фрейме сообщений будет всплывающее окно с профилем человека (см. /whois). Нажатие на ваш собственный аватар в списке пользователей, вызовет команду /profile если вы зарегистрированы. Если вы еще не зарегистрированы, нажав на ваш собственный аватар (выданный вам по умолчанию системой), появится предупреждение, чтобы рекомендовать вам зарегистрироваться.
Вы можете использовать графические смайлы в сообщениях. Смотри ниже код, который вы должны набрать в строке ввода, чтобы получить ту или иную картинку.
Например, отправка текста "Hi Jack :)" без кавычек, будет отображать сообщение Hi Jack ![]() в главном окне.
в главном окне.
| :) | :-) | :D | :o | :O | :( | :-( | ;) | :p | :P |
 |
 |
 |
 |
 |
 |
 |
 |
 |
 |
| 8) | 8-) | :[ | :-[ | :kill: | :wave | :baby | :nono | :shuks | :blush |
 |
 |
 |
 |
 |
 |
 |
 |
 |
 |
| :sad | :drool | :nuts | :hardhat | :thum | :foot | :hug | :sneak | :handshake | :kiss |
 |
 |
 |
 |
 |
 |
 |
 |
 |
 |
| :* | :-* | :x | :-x | :heart | :bang | :type | :read | :zzzz | :eat |
 |
 |
 |
 |
 |
 |
 |
 |
 |
 |
| :angl | :love | :flirt | :rant | :rofl | :idea | :silly | :wow | :clps | :disco |
 |
 |
 |
 |
 |
 |
 |
 |
 |
 |
| :clap | :yah | :splat | :uch | :cryn | :whoa | :nana | :yea | :drnk | :devil |
 |
 |
 |
 |
 |
 |
 |
 |
 |
 |
| :cat | :buds | :dead | :hey | :wink | :hahaha | :hy | :mad | :shock | :slap |
 |
 |
 |
 |
 |
 |
 |
 |
 |
 |
| :bop | :music | :argue | :mischief | :groin | ;punch | :drunk | :back | ||
 |
 |
 |
 |
 |
 |
 |
 |
Текст может быть полужирным, наклонным или подчеркнутым упаковывая применимые секции вашего текста с <B> </B>, <I> </I> or <U> </U> HTML тегами.
Например, <B>этот текст</B> произведет этот текст.
Чтобы создавать гиперссылку для E-Mail адреса или URL, напечатайте адрес (без каких либо HTML тегов). Гипер ссылка будет создана автоматически.
Использование цветного текста в чате
Использование:
Вы можете выбрать свой цвет по умолчанию, отредактировав свой профиль (того же цвета, как и цвет имени пользователя). Вы все равно сможете использовать любой другой цвет. Чтобы вернуть назад ваш цвет по умолчанию от случайно используемого, вы должны выбрать цвет по умолчанию (Null) - он первый в списке.
Подсказки:
Цветовой диапазон
В зависимости от возможностей вашего браузера/ОС, возможно, что некоторые цвета не будут отображаться. Только 16 названий цветов поддерживаются стандартом W3C HTML 4.0:
[ aqua - black - blue - fuchsia - gray - green - lime - maroon ]
[ navy - olive - purple - red - silver - teal - white - yellow ]
Настройки, определенные на этом чате:
Текущие настройки на этом сервере:
a) COLOR_FILTERS = Включено;
b) COLOR_ALLOW_GUESTS = Включено;
c) COLOR_NAMES = Включено.
Цвета по умолчанию: Администратор = red, Модераторы = blue, Другие пользователи = COLOR_CD.
Ваш статус = Гость.
Уровни прав цветного использования:
1. Администратор может использовать любой цвет.
Цвет по умолчанию для администратора red.
2. Модераторы могут использовать любой цвет, кроме red и crimson.
Цвет по умолчанию для модераторов blue.
3. Другие пользователи могут использовать любой цвет, кроме red, crimson, blue и mediumblue.
Цвет по умолчанию COLOR_CD.
Технический материал: Эти цвета определены администратором в панели администратора.
Если что-то пойдет не так, или если есть то, что вам не нравится в цветах по умолчанию, вам следует обратиться к администратору для начала, а не к другим пользователям в комнате. :-)
Приглашение пользователей присоединиться к вашей комнате чата:
Вы можете использовать Команду invite чтобы пригласить пользователя присоединиться к комнате где находитесь вы.
Например: /invite Jack
пошлет приватное сообщение для Jack, предлагая ему присоединиться к вам в комнату. Это сообщение содержит название целевой комнаты, и это название отображается как ссылка.
Обратите внимание, вы можете вставить больше чем одно имя пользователя в команду приглашения (например "/invite Jack,Helen,Alf"). Они должны быть разделены запятой (,) без пробелов.
Переход из одной комнаты в другую:
Список справа на экране показывает список комнат и пользователей, которые находятся в настоящее время в этой комнате. Чтобы оставить комнату в которой вы находитесь и перейти в одну из других комнат, достаточно один раз нажать на названии той комнаты. Пустые комнаты не появляются в этом списке. Вы можете переместиться в другую комнату, набрав команда "/join #имя комнаты" без кавычек.
Например: /join #Красная Комната
переместит вас в "Красная Комната".
Если вы зарегистрированный пользователь, вы также можете создавать новую комнату с помощью этой же команды. Но тогда вы должны указать ее тип: 0 приватная, 1 общая (значение по умолчанию).
Например: /join 0 #Моя Комната
создаст новую приватную комнату (если нет общей комнаты с таким названием) названую "Моя Комната" и перенесет вас в нее.
Имя комнаты не может содержать запятую или обратный слэш (\).
Изменение вашего собственного профиля в чате:
Команда profile создает отдельное всплывающее окно, в котором вы можете редактировать свой профиль пользователя и изменить его, за исключением ваш ник и пароль (вы должны использовать ссылку на главной странице чтобы сделать это).
Напишите /profile
Повторный вызов последнего набранного сообщения или команды:
Команда ! напоминает последнее сообщение или команду, которую вы представили.
Напишите /!
Ответ конкретному пользователю:
Нажатие на имени пользователя из списка (в правой части экрана) приведет их "имя_пользователя>" в ваше текстовое поле. Эта функция позволит вам легко отправить в общий канал сообщение пользователю, возможно, в ответ на то, что он или она отправила раньше.
Чтобы отправить приватное сообщение другому пользователю в настоящее время в вашей комнате, напечатайте команда "/msg имя_пользователя текст сообщения" или "/to имя_пользователя текст сообщения" без кавычек.
Например, где Jack это имя пользователя: /msg Jack Привет, как дела?
Это сообщение будет видеть только Jack и вы, никакие другие пользователи не будут видеть это сообщение.
Когда функция приватных сообщений включена, можно также отправлять шепот пользователям в другую комнату, используется команда "/wisp имя_пользователя текст сообщения" без кавычек.
Нажатие на ник пользователя в списке пользователей справа, автоматически откроется приватное всплывающее окно ожидающее вашего ввода сообщения, напечатав текст сообщения нажмите Enter, чтобы отправить сообщение. Ответы которые вы получите, автоматически откроются в новых окнах.
Примечание: Когда всплывающие сообщения приватных сообщений включены (и в параметрах настройки чата и в вашем собственном профиле), вы сможете просматривать все off-line приватные сообщения которые пришли к вам с того момента когда вы последний раз входили в чат или в то время как вы установили статус "away"; все новые off-line приватные сообщения адресованные вам будут открыты в новом всплывающем окне; вы можете ответить на них один за другим из того же окна. Эта функция приватных off-line сообщений доступна только для зарегистрированных пользователей.
Текущие настройки на этом сервере:
a) ENABLE_PM = Включено;
b) PRIV_POPUP = Включено.
Чтобы описать то что вы делаете, вы можете использовать команду "/me действие" без кавычек.
Например: Если Jack отправит сообщение "/me пьет кофе" фрейм сообщений покажет "* Jack пьет кофе".
Как разновидность этой команды, есть /mr команда доступна, которая поместит половой признак перед именем пользователя.
Например: Если Jack отправит сообщение "/mr смотрит телевизор" фрейм сообщений покажет "* Мистер смотрит телевизор".
Для игнорирования всех сообщений от пользователя, напишите команда "/ignore имя_пользователя" без кавычек.
Например: /ignore Jack
С этого момента никакие сообщения от пользователя Jack небудут отображаться на вашем экране.
Чтобы посмотреть список пользователей которых вы игнорируете, просто напишите команду "/ignore" без кавычек.
Если вы захотите видеть сообщения от игнорируемых пользователей, напишите команда "/ignore - имя_пользователя" без кавычек, где "-" это дефис (знак минуса).
Например: /ignore - Jack
Теперь все сообщения от Jack отправленные в течении текущего сеанса чата, будут отображаться на вашем экране, включая те сообщения, которые Jack прежде, чем вы напечатали эту команду.
Если вы не укажите имя пользователя после дефиса, ваш игнор лист будет очищен.
Обратите внимание, что вы можете вставить больше чем одно имя пользователя в игнор команду (например "/ignore Jack,Helen,Alf" или "/ignore - Jack,Alf"). Они должны быть разделены запятой (,) без пробелов.
Получение информации о пользователях:
Для получения информации о пользователе, напишите команда "/whois имя_пользователя" без кавычек.
Например: /whois Jack
где ’Jack’ это имя пользователя. Эта команда создаст отдельное всплывающее окно, которое отобразит общедоступную информацию о пользователе. Используйте свое имя, чтобы проверить как ваш профиль отображается на экранах других пользователей с помощью той же команды.
Для экспорта сообщений (без уведомлений --о входе/выходе пользователя и т.д.--) в локальный HTML файл, напишите команда "/save n" без кавычек.
Например: /save 5
где ’5’ это число сохраняемых сообщений. Если n не определен, все имеющиеся сообщения, отправленные в текущую комнату будут приняты во внимание.
Спец. команды только для модератора и/или администратора:
Администратор может сделать системное широковещательное объявление всем комнатам и достигнуть всех пользователей которые вошли в настоящее время команда announce.
Например: /announce Чат сегодня будет недоступен в 20-00 часов.
Существует еще одна полезная команда, как команда для ролевых чатов; администраторы или модераторы в комнате могут также посылать объявления всем пользователям в текущей комнате или всем комнатам командой room.
Например: /room Обсуждение начинается в 15-00 часов. или /room * Обсуждение начинается в 15-00 часов, в комнате персонала.
Модератор может выбросить пользователя и администратор может выбросить пользователя и модератора команда kick. За исключением администратора, пользователь должен находиться в этой же комнате.
Например, если Jack это имя пользователя которого нужно выбросить: /kick Jack или /kick Jack причина выброса. Где "причина выброса" может быть любой текст, например "занимался спамом!"
Если * используется (/kick * причина), эта команда выбросить из чата всех пользователей без полномочий (только гостей и зарегистрированных пользователей). Это может быть полезно, когда соединение с сервером имеет проблемы, и все люди должны перезагрузить свой чат. В этом случае, причина - рекомендуемый параметр, чтобы пользователи знали, почему они выброшены.
Модератор может банить пользователя, администратор может банить пользователя и модератора команда ban.
Администратор может банить пользователя из другой комнаты, чем в той в которой он находится сам. Он также может банить пользователя навсегда и от чата в целом используя ’*’ опция, которая должна быть установлена перед именем пользователя которого банят.
Например, если Jack это имя пользователя которого нужно забанить: /ban Jack, /ban * Jack, /ban Jack причина бана или /ban * Jack причина бана. Где "причина бана" может быть любой текст, например "занимался спамом!"
Повысить/Понизить в должности пользователя на модератора:
Модераторы и администратор могут повысить другого пользователя до звания модератора команда promote.
Например, если Jack это имя пользователя которого нужно повысить: /promote Jack
Только администратор может проделать обратную операцию (и понизить модератора до простого пользователя) используя команду demote.
Например, если Jack это имя пользователя которого нужно понизить: /demote Jack или /demote * Jack (понизит его в звании из текущей комнаты или всех комнат).