| - phpMyChat-Plus - 1.96 İçin Türkçe Yardım -
© 2007-2025 - Türkçeye çeviren Volkan Övün - Ankara, Türkiye. |
| Yardım İçeriği |
Özellikler ve komutlar:
Yardım Komutu
Avatarlar (Sanal Simgeler)
Grafik yüz ifadeleri
Yazı biçimlemek
Sohbette renk kullanımı
Bir kullanıcıyı bulunduğunuz sohbet odasına davet etmek
Bir sohbet odasından diğerine geçmek
Sohbet içindeki profilinizi değiştirmek
Girilen son mesajı veya komutu tekrar çağırmak
Belirli bir kullanıcıya cevap vermek
Özel mesajlar
Eylemler
Diğer kullanıcıları gözardı etmek
Diğer kullanıcılar hakkındaki genel bilgileri öğrenmek
Mesajları saklamak
Yöneticiler ve/veya Denetleyicilere mahsus komutlar:
Bir duyuru göndermek
Bir kullanıcıyı odadan
atmak
Bir kullanıcıyı yasaklamak
Bir kullanıcıyı bir odaya Denetleyici olarak tayin etmek / Denetleyici ünvanını iptal etmek
Başlangıç sayfasındaki bayraklardan birine tıklayarak dil seçebilirsiniz. Aşağıdaki örnekte Fransızca seçilmektedir:
![]()
Eğer daha önce kayıt olduysanız, kullanıcı adınızı ve şifrenizi yazdıktan sonra girmek istediğiniz sohbet odasını seçiniz ve ’Sohbet Et’ butonuna tıklayınız.
Eğer kayıt olmak istemiyorsanız sadece kullanıcı adı yazarak sohbete girersiniz; fakat kullanıcı adınız kalıcı olarak kaydedilmez. (Başka bir kullanıcı siz çıktıktan sonra aynı kullanıcı adını alabilir).
Eğer daha önce kayıt olmadıysanız lütfen Kayıt ol seçeneğine tıklayınız. Küçük bir pencere açılacaktır.
Tabii ki, kayıtlı kullanıcılar kendi profillerinde istedikleri zaman ilgili linke tıklayarak değişiklik yapabilirler.
Kayıtlı kullanıcılar oda oluşturabilirler. Özel odalara sadece bu odaların isimlerini bilen kullanıcılar girebilir ve özel odaların isimleri içinde bulunan kullanıcılardan başka hiç kimse tarafından görülemez.
Oda isimleri virgül ya da ters bölü (\) işareti içermemelidir.
Ekranın sağ-üst köşesindeki bir işaret sohbet odasının bağlantı yapısını ifade eder. üç şekildedir:
Üçüncü durumdayken kırmızı "butona" tıklamak, tekrar bağlanmaya çalışır.
Sohbet odasına bir mesaj göndermek için, mesajınızı sol-alt köşedeki metin kutusuna yazın sonra da göndermek için Enter tuşuna basın (Ya da Gönder butonuna tıklayın). Bütün kullanıcılardan gelen mesajlar sohbet penceresinde ardarda sıralanır.
Metin kutusunun sağındaki seçim listesinden bir renk seçerek mesajlarınızın rengini değiştirebilirsiniz.
Kullanıcı listesini anlamak (açılan penceredeki kullanıcılar değil):
Örneğin, aşağıdaki liste görüntüsünden şunları anlarsınız:
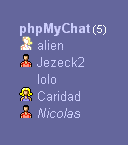
|
|
Sohbetten çıkmak için sadece  resmine tıklayınız. Alternatif olarak, aşağıdaki komutlardan herhangi birini metin kutusuna yazabilirsiniz:
resmine tıklayınız. Alternatif olarak, aşağıdaki komutlardan herhangi birini metin kutusuna yazabilirsiniz:
/exit
/bye
/quit
Bu komutlar siz sohbet odasını terk ederken arkanızda bırakmak istediğiniz bir mesajla tamamlanabilirler. Örneğin : /quit Sonra görüşürüz!
komutu, sohbet penceresine "Sonra görüşürüz!" yazar ve hemen ardından sizi odadan çıkarır.
Giriş yapmaksızın kimlerin sohbet ettiğini öğrenmek:
Başlangıç sayfasının yukarısında, kullanıcıların sayısını gösteren bağlantıya tıklayabilir, veya, eğer sohbet ediyorsanız, pencerenin sağ-üst köşesindeki ![]() işaretine tıklamak suretiyle açılan başka bir pencerede, giriş yapmış bütün kullanıcıları ve sohbet ettikleri odaları gerçek zamanlı olarak görebilirsiniz.
işaretine tıklamak suretiyle açılan başka bir pencerede, giriş yapmış bütün kullanıcıları ve sohbet ettikleri odaları gerçek zamanlı olarak görebilirsiniz.
Eğer giriş yapmış kullanıcılar üç kişiden azsa, açılan pencerenin başlığı kullanıcı adlarını içerir, üçten fazla kullanıcı içerideyse kullanıcı sayısı ve açılan oda sayısı açılan pencerenin başlığındadır.
Bu yeni açılan pencerenin yukarısındaki ![]() ikonuna tıklamak, içeri kullanıcı girdiği zaman çalan sinyal sesini açar veya kapatır.
ikonuna tıklamak, içeri kullanıcı girdiği zaman çalan sinyal sesini açar veya kapatır.
Sohbetin görüntüsünü ayarlarlamak için pek çok değişik yöntem vardır. Ayarları değiştirmek için bununla ilgili komutu yazmanız ve Enter/Return düğmesine basmanız (veya Gönder butonuna tıklamanız) yeterlidir.
Örneğin: /refresh 5
değeri 5 saniye olarak değiştirir. *Dikkat, eğer n değeri 3 ten aşağı olursa yenilenme devre dışı kalır. (çok sayıda eski mesajı rahatsız olmadan okumak istediğinizde, yenilenmenin devre dışı bırakılması kullanışlıdır)!*
Örneğin: /show 50 veya /last 50
wsohbet çerçevesini temizleyecek ve 50 en son gelen mesajın çerçeve içinde görünmesini sağlar. Eğer bütün mesajlar çerçeve içinde görülemiyecek kadar uzunsa, bu kez çerçevenin sağında bir sürükleme çubuğu belirir.
Sohbet odasına girdiğinizde, mesaj kutusunun solundaki ![]() resmine tıklayarak, ya da mesaj kutusuna /help veya /? komutlarını yazarak yardım penceresine ulaşabilirsiniz.
resmine tıklayarak, ya da mesaj kutusuna /help veya /? komutlarını yazarak yardım penceresine ulaşabilirsiniz.
Avatarlar (Sanal Simgeler) sohbet edenleri simgeleyen grafik resimlerdir. Sadece kayıtlı kullanıcılar sanal simgelerini değiştirebilirler. Kayıtlı kullanıcılar profillerini açıp (/profile komutuna bakınız), resimler menüsünden sanal simge resmine tıklayarak ya da, internette herhangi bir yerdeki bir resmin URL adresini yazarak sanal simgelerini değiştirebilirler (sadece şifreyle korunmayan, genel adreslemeye açık resimler kullanılabilir). Resimler tarayıcıların kullanabileceği türden (.gif, .jpg, vesaire. ) 32 x 32 pixel grafik dosyalar olmalıdır.
Mesaj çerçevesinde bir kullanıcının sanal simgesine tıklamak o kullanıcının profil penceresini açar (/whois komutuna bakınız). Eğer kayıtlı kullanıcıysanız, kendi sanal simgenize tıklamak, kendi profil pencerenizin açılmasına neden olur. Kayıtlı kullanıcı değilseniz kaydolmanız gerektiğine ilişkin bir uyarı yazısı alırsınız.
Mesajlarınıza grafik duygu ifadeleri ekleyebilirsiniz. Aşağıdaki tabloda kullanabileceğiniz duygu ifadelerinin kodlarına bakınız.
Örneğin, tırnak işaretleri olmaksızın "Merhaba Mehmet :)" yazıp göndermek, sohbet çerçevesinde Merhaba Mehmet ![]() şeklinde görünür.
şeklinde görünür.
| :) | :-) | :D | :o | :O | :( | :-( | ;) | :p | :P |
 |
 |
 |
 |
 |
 |
 |
 |
 |
 |
| 8) | 8-) | :[ | :-[ | :kill: | :wave | :baby | :nono | :shuks | :blush |
 |
 |
 |
 |
 |
 |
 |
 |
 |
 |
| :sad | :drool | :nuts | :hardhat | :thum | :foot | :hug | :sneak | :handshake | :kiss |
 |
 |
 |
 |
 |
 |
 |
 |
 |
 |
| :* | :-* | :x | :-x | :heart | :bang | :type | :read | :zzzz | :eat |
 |
 |
 |
 |
 |
 |
 |
 |
 |
 |
| :angl | :love | :flirt | :rant | :rofl | :idea | :silly | :wow | :clps | :disco |
 |
 |
 |
 |
 |
 |
 |
 |
 |
 |
| :clap | :yah | :splat | :uch | :cryn | :whoa | :nana | :yea | :drnk | :devil |
 |
 |
 |
 |
 |
 |
 |
 |
 |
 |
| :cat | :buds | :dead | :hey | :wink | :hahaha | :hy | :mad | :shock | :slap |
 |
 |
 |
 |
 |
 |
 |
 |
 |
 |
| :bop | :music | :argue | :mischief | :groin | ;punch | :drunk | :back | ||
 |
 |
 |
 |
 |
 |
 |
 |
Yazılar, <B> </B>, <I> </I> or <U> </U> HTML etiketleri kullanılarak kalın, sağa yatık (italik) veya altı çizili olarak yazılabilirler. <B></B> etiketleri arasına yazılan yazılar kalın, <I></I> etiketleri arasına yazılan yazılar sağa yatık (italik) ve <U></U> etiketleri arasına yazılan yazılar altı çizili görünürler.
Örneğin, <U>bu yazı</U> şöyle görünür: bu yazı
To Bir e-posta adresine ya da bir URL adresine bağ yaratmak için sadece adresi yazmanız yeterlidir (HTML etiketi gerekmez). Bağ otomatik olarak belirecektir.
Kullanımı:
Kendi varsayılan renginizi profilinizde düzenleme yaparak seçebilirsiniz. (kullanıcı adı rengiyle aynı renk). Diğer renkleri de kullanmaya devam edebilirsiniz. Rasgele seçilmiş olan varsayılan renginize dönmek için, bir kere önce varsayılan (Null) rengi seçiniz. - (Seçim listesinde ilk sıradaki.)
İpuçları:
Renk Yelpazesi
Tarayıcınızın/İşletim Sisteminizin kapasitesine bağlı olarak, bütün renkler görünmeyebilir. W3C HTML 4.0 standartları sadece 16 rengin görünmesine uygundur.
[ aqua - black - blue - fuchsia - gray - green - lime - maroon ]
[ navy - olive - purple - red - silver - teal - white - yellow ]
Bu sohbette belirlenmiş ayarlar:
Sunucudaki mevcut ayarlar:
a) COLOR_FILTERS = Aktif;
b) COLOR_ALLOW_GUESTS = Aktif;
c) COLOR_NAMES = Aktif.
Varsayılan renkler: Yönetici = red, Denetleyiciler = blue, Diğer Kullanıcılar = COLOR_CD.
Statünüz = Misafir.
Renk kullanımında yetki seviyeleri:
1. Yönetici bütün renkleri kullanır. Yönetici için varsayılan renk red.
2. Denetleyiciler red ve crimson hariç bütün renkleri kullanabilir. Denetleyiciler için varsayılan renk blue.
3. Diğer kullanıcılar red, crimson, blue ve mediumblue hariç bütün renkleri kullanabilir.
Varsayılan renk COLOR_CD.
Teknik konu: Bu renkler Yönetim Panelinde Yönetici tarafından tanımlanmıştır.
Eğer bir hata oluşursa veya varsayılan renginizden memnun değilseniz odanızdaki diğer kulanıcılarla değil, Yöneticiyle irtibata geçiniz. :-)
Renk ayarlamaları sırasında renk adlarının İngilizce yazılması zorunludur. Program, başka dili anlamaz.
Bir kullanıcıyı bulunduğunuz sohbet odasına davet etmek:
YBir kullanıcıyı, size katılması için içinde sohbet ettiğiniz odaya davet edebilirsiniz. Bunun için invite komutunu kullanmalısınız.
Örneğin: /invite Mehmet
wMehmete sizin bulunduğunuz odaya gelip size katılması söyleyen kişiye özel bir mesaj gönderir. Bu mesajda, üzerine tıklanabilecek bir bağ olarak sizin bulunduğunuz odanın adı da yer alır.
Tek bir invite komutuyla birkaç kişiyi davet edebilirsimiz (örnek "/invite Mehmet,Ayşe,Murat"). İsimler aralarında boşluk bırakılmaksızın virgülle (,) ayrılmalıdır.
Bir sohbet odasından diğerine geçmek:
Ekranın sağında sohbet odalarının ve içlerindeki kullanıcıların adları bulunan bir liste vardır. İçinde bulunduğunuz odayı terkedip listedeki odalardan birine girmek için, girmek istediğiniz odanın ismine tıklamanız yeterlidir. Boş odalar listede görünmez. Boş bir odaya girmek için, tırnak işareti olmaksızın "/join #oda nınadı" yazın.
Örneğn: /join #Kırmızı Oda
komutu sizi "Kırmızı Oda" isimli odaya taşır.
Eğer kayıtlı kullanıcıysanız, aynı komutla, mevcut olmayan oda da oluşturulabilir. Fakat bu kez odanın niteliğini belirtmeniz gerekir. 0 özel odayı, 1 ise genel odayı ifade eder. (1 varsayılan değerdir).
Örneğin: /join 0 #Benim Odam
komutu "Benim Odam" adında yeni bir özel oda oluşturur ve sizi o odaya taşır. (Aynı adlı bir odanın daha önceden oluşturulmamış olması gerekir).
Oda isimleri virgül (,) ve ters bölü işareti (\) içeremezler.
Sohbet içindeki profilinizi değiştirmek:
Profile komutu, kullanıcı adınız ve şifreniz hariç kullanıcı profilinizi değiştirebileceğiniz bir pencere açar. (Şifrenizi değiştirmek için başlangıç sayfasındaki Profiliniz bağlantısını kullanmanız gerekir).
/profile yazın
Girilen son mesajı veya komutu geri çağırmak:
! Komutu, yazdığınız son mesaj ya da komutun mesaj kutusuna otomatik olarak tekrar yazılmasını sağlar.
Type /!
Belirli bir kullanıcıya cevap vermek:
Sohbet penceresinin sağında bulunan listedeki bir kullanıcının rumuzunun üzerine tıklandığında, o kullanıcının "kullanıcıadı>" mesaj kutusunda belirir. Bu özellik size, bir kullanıcıya daha önce sorduğu bir soru için genel (herkesin görebileceği) cevap vermenize olanak verir.
Sizin bulunduğunuz odadaki bir kullanıcıya özel mesaj göndermek için tırnak işareti olmaksızın "/msg kullanıcıadı mesajınız" veya "/to kullanıcıadı mesajınız" komutunu yazınız.
Örneğin, Mehmet kullanıcı adı olsun: /msg Mehmet Merhaba, nasılsın?
Bu mesaj sadece Mehmet ve size görünür, diğer kukullanıcılar göremezler.
Eğer PM özelliği aktif edilmişse "/wisp kullanıcı mesajı komutu" tırnaklar olmaksızın kullanılarak başka odadaki kullanıcıya fısıldamak mümkündür.
Sağ taraftaki kullanıcılar listesindeki bir kullanıcının adına tıkladığınızda, otomatik olarak bir pencere açılır; bu pencerede mesaj metninizi yazar ve göndermek için ENTER’e basarsınız. Size gönderilen cevaplkar da otomatik olarak başka bir pencere açar..
Not: Eğer (sohbet ayarları ve kendi profilinizda, ikisinde birden) Ö.M etkinleştirilmişse, en son giriş yaptığınız zamandan veya "klavye başında değil" e ayarladığınız andan itibaren size gönderilen bütün çevrimdışı Özel Mesajları alabilirsiniz. Hepsine taker taker aynı pencereden cevap verebilirsiniz.
Çevrimdışı Ö.M özelliğini sadece kayıtlı kullanıcılar kullanabilir.
Sunucudaki mevcut ayarlar:
a) ENABLE_PM = Aktif;
b) PRIV_POPUP = Aktif.
TYaptığınız şeyi tanımlamak için "/me eylem" komutunu, tırnaklar olmaksızın yazınız.
Örneğin: Eğer Mehmet "/me kahve içiyor" diye bir mesaj yazarsa, bu mesaj ekranda "* Mehmet kahve içiyor" şeklinde görünür.
Bu komutun başka bir türevi olarak cinsiyetinizi belirten kısaltmayı kullanıcı adınızın önüne yazan /mr command komutu da vardır.
Örneğin: Eğer Ahmet "/mr TV seyrediyor" diye bir mesaj gönderirse bu, mesaj penceresinde the "Bay Ahmet TV seyrediyor" olarak görünür.
Diğer kullanıcıları gözardı etmek:
Bir kullanıcının gönderdiği bütün mesajları dikkate almamak ve onları görmemek istiyorsanız, "/ignore kullanıcıadı" komutunu tırnak işaretleri olmaksızın yazınız.
Örneğin: /ignore Mehmet
Bu komutu yazdığınız andan itibaren Mehmetin gönderdiği hiçbir mesaj sizin ekranınızda görünmeyecektir.
Gözardı ettiğiniz kullanıcıların bir listesini görmek isterseniz tırnak işaretleri olmaksızın "/ignore" komutunu yazın.
Gözardı ettiğiniz kullanıcının mesajlarını tekrar görmek istediğinizde tırnak işareti olmaksızın "/ignore - kullanıcıadı" komutunu yazın. "-" gözardı işlemini iptal eden ifadedir.
Örneğin: /ignore - Mehmet
Şimdi, siz bu komutu yazmadan öncekiler de dahil olmak üzere, Mehmetin gönderdiği bütün mesajlar ekranınızda tekrar görüntülenmeye başlayacaktır. Eğer "-" işaretinden sonra bir kullanıcı adı yazmazsanız, "gözardı edilenler listeniz" temizlenecektir; yani gözardı ettiğiniz bütün kullanıcılar tekrar normale döner ve mesajları ekranınızda görünür.
Tek bir komutla birden fazla kullanıcıyı gözardı edebilir, (örnek "/ignore Mehmet,Ayşe,Mustafa") ya da gözardı edilen birden fazla kullanıcıyı normale çevirebilirsiniz (örnek "/ignore - Mehmet,Ayşe,Mustafa). Kullanıcı adları, arasında boşluk bırakmaksızın virgülle (,) ayrılmalıdır.
Diğer kullanıcılar hakkındaki genel bilgileri öğrenmek:
Bir kullanıcının genel bilgilerini öğrenmek için, tırnak işaretleri olmaksızın "/whois kullanıcıadı" komutunu yazın.
Örneğin: /whois Mehmet
’Mehmet’in kullanıcı adı olduğu bir odada bu komut, bu kullanıcıya air genel bilgileri gösteren bir pencereyi açar. Kendi kullanıcı adınızı yazarak sizin genel bilgilerinizin bu komutu kullanan diğer kullanıcılar tarafından nasıl göründüğüne bakınız.
Mesajları yerel bir HTML dosyasında saklamak için tırnak işaretleri olmaksızın "/save (n)" komutunu yazınız. (n) saklanması istenen mesaj sayısını temsil eder
Örneğin: /save 5
’5’ saklanması istenen mesaj sayısıdır. Eğer (n) yani mesaj sayısı belirtilmemişse, o odadaki bütün mesajlar dosyada saklanır.
Yöneticiler veya Denetleyicilere mahsus komutlar
Yönetici, "/announce" komutuyla tüm sistemi kaplayan, bütün odalardaki bütün kullanıcıların görebileceği mesaj gönderebilir.
Örneğin: /announce Sohbet sistemi bakım yapılacağı için bu akşam saat 20:00 de geçici olarak kapatılacaktır.
Başka bir kullanışlı duyuru komutu da "/room" komutudur. Bu komutla Yönetici veya Denetleyiciler, içinde bulundukları odaya veya bütün odalara duyuru gönderebilirler.
Örneğin: /room Toplantı öğleden sonra saat 15:00te. Veya: /room * Toplantı öğleden sonra 15:00te Personel odasında. (*) işareti, duyurunun bütün odalara iletilmesini sağlar.
Bir kullanıcıyı odadan atmak:
Moderatorler kullanıcıyı, Yönetici ise kullanıcıyı veya Moderatörü "/kick" komutunu kullanarak odadan dışarı atabilirler. Yönetici odadan atılamaz. Atılacak olan kullanıcı, o anki mevcut odada olmalıdır. Başka odadaki kullanıcı veya Moderatör atılamaz.
Örneğin, Mehmetin odadan atılacak kullanıcının rumuzu olduğunu varsayalım: /kick Mehmet veya: /kick Mehmet (atma sebebi). "Atma sebebi" herhangi bir yazı olabilir mesela "küfrettiği için!"
Eğer * seçeneği kullanılırsa (/kick * sebep), komut odada yetkisiz olan bütün kullanıcıları (misafirler ve kayıtlı kullanıcılar) sohbetten atar. Bu, sunucunun bağlantı sorunları olması ve o anda sohbet edenlerin sohbeti yeniden yüklemesi gereken hallerde kullanışlıdır. Bu durumda bir sebep kullanıcılara neden atıldıkları hakkında bilgi verir.
Denetleyiciler bir kullanıcıyı, Yöneticiler hen kullanıcıyı hem de Denetleyiciyi "/ban" komutunu kullanarak yasaklayabilir.
Örneğin, Mehmet in yasaklanacak kullanıcının rumuzu olduğunu varsayalım: /ban Mehmet, /ban * Mehmet, /ban Mehmet (yasaklama sebebi) veya /ban * Mehmet (yasaklama sebebi). "Yasaklama sebebi" herhangi bir yazı olabilir mesela "küfrettiği için!"
Bir kullanıcıyı Denetleyici olarak tayin etmek / Denetleyiciliğini iptal etmek:
Denetleyiciler ve Yönetici başka bir kullanıcıyı "/promote" komutu ile Denetleyici tayin edebilirler.
Örneğin, Mehmet in Denetleyici olarak tayin edilecek kullanıcının rumuzu olduğunu varsayalım: /promote Jack
Sadece Yönetici ters işlemi gerçekleştirebilir (Yani bir Denetleyiciyi, ünvanını iptal ederek normal kullanıcı yapabilir). Bunun için "/demote" komutu kullanılır.
Örneğin, Mehmet in Denetleyiciliği iptal edilecek kullanıcının rumuzu olduğunu varsayalım: /demote Mehmet veya /demote * Mehmet (* işareti kullanılarak yapılan komut, Mehmetin sadece bulunduğu odadaki değil, bütün odalardaki Denetleyiciliğini iptal eder).
Yönetici, başka bir odada sohbet eden kullanıcıyı yasaklayabilir. Hatta, rumuzunun önüne ’*’ işareti koyarak o kullanıcıyı kalıcı olarak yasaklayabilir.